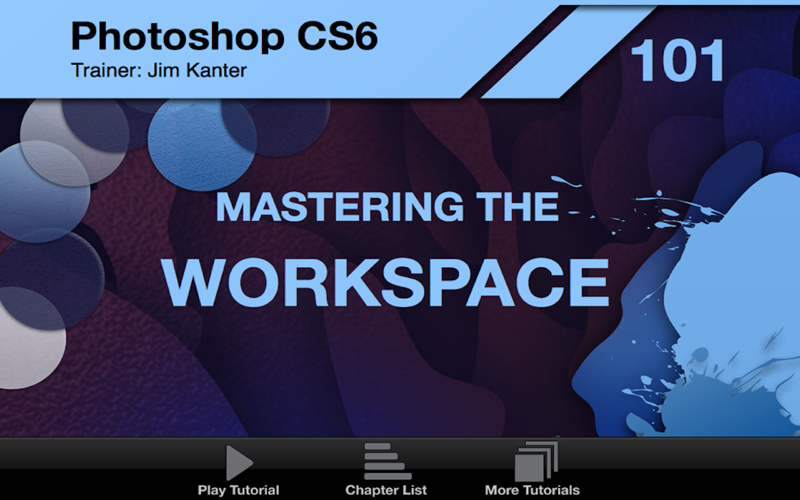AV for Photoshop CS6 - Mastering The Workspace
In this introductory course, Adobe Certified trainer Jim Kanter illuminates every corner of Adobe Photoshop CS6‘s beautiful new “dark” workspace...
Moving into a new office can be confusing. Everything’s a little different... a little off ...and it often takes a bit of time to get comfortable and accustomed to where everything’s located. Its funny how a revised software workspace is no different. That’s why we selected Adobe Certified Expert and seasoned trainer Jim Kanter to demystify Photoshops new workspace and then expertly help you discover all of the tools, their options and locations in PS CS6.
First off, Jim gets you accustomed to Photoshop’s “factory default” settings. He then moves on to show you how to custom-tailor workspaces to meet the needs of all your projects. Along the way, he teaches you his best practices in managing these flexible workspace configurations to make the best of every project that comes across your desk! Moving right along, Jim dishes up a generous helping of important keyboard shortcuts to help you significantly increase your productivity and speed up your all-important workflow.
Finally, by the time you reach the end of this course, you’ll be navigating Photoshop CS6 like an expert while, at the same time, masterfully juggling multiple documents confidently and transferring content between them with ease! Most of all, the neon lights will be shining bright in PS CS6s new "dark" workspace!
Table of contents:
1. Interface Overview
2. Mac vs. Windows Differences
3. Application Frames
4. Application Menus
5. Selecting Tools
6. Selecting Colors
7. Quick Mask Mode
8. Screen Modes
9. Tool Presets
10. Flyout Menus and Lists
11. Changing Numeric Values
12. Eyeball Your Options
13. Setting General Preferences
14. Interface Preferences
15. Transparency Preferences
16. Cursor Preferences
17. Choosing a Workspace
18. Panels and Docks
19. Panel Menus
20. Customizing Menus
21. Customizing Keyboard Shortcuts
22. Creating Custom Workspaces
23. Creating a New Document
24. Opening Documents
25. Document Window Info
26. Using the Zoom Tool
27. Zoom Keyboard Shortcuts
28. Zoom Preferences
29. Using the Hand Tool
30. Using the Navigator Panel
31. Opening Multiple Files
32. Creating Different Views
33. Arranging Multiple Windows
34. Moving Content Between Files